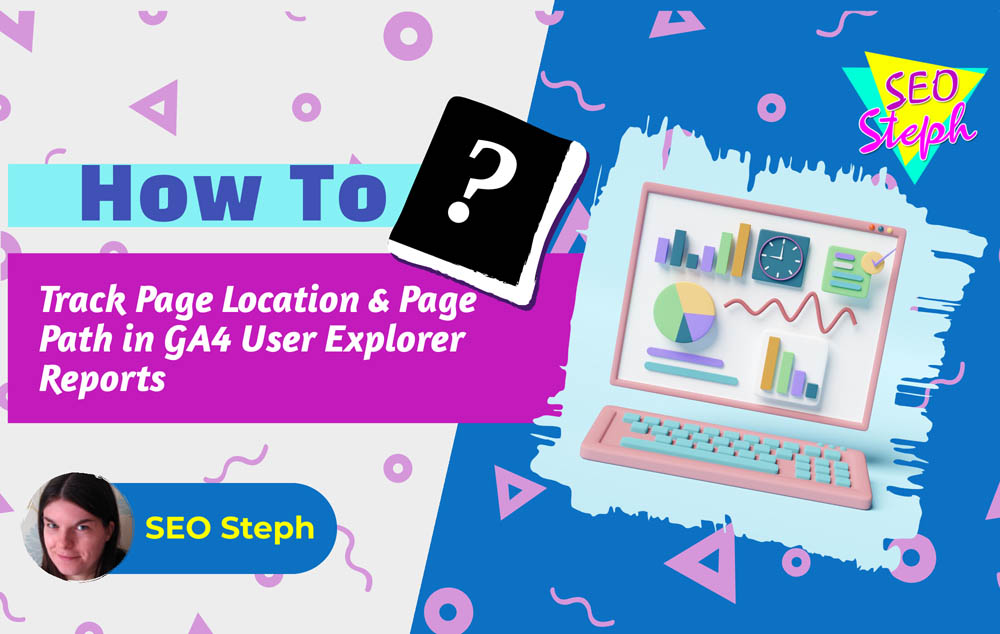
Not many people have welcomed Google Analytics 4 (GA4) with open arms and it’s not hard to see why. It’s pretty cumbersome to use compared to the previous incarnation, Universal Analytics, and there are elements that don’t appear to exist unless you do some tweaking.
One of the reports I used to enjoy looking at was User Explorer to see how people navigated the website to reach a conversion or goal. This report is still available in GA4 but is something you have to set up separately in the Explore section, but it’s not without its problems.
Viewing The Page Path In User Explorer Report in Google Analytics
On the old Universal Analytics, there were plenty of details about the user’s journey of the website under User Explorer. You could clearly view the path they took on the website with a single click, thanks to Page Views listing the Page Path.
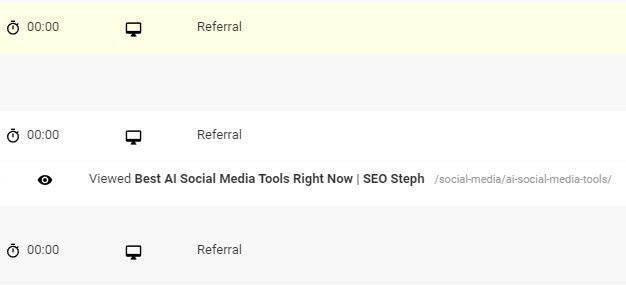
The good ol’ days when Page Path was listed by default for page views on User Explorer within Universal Analytics
Unfortunately, with GA4 you have to work for your data. Google has not set up GA4 to be helpful out of the box which means you have to do some legwork to get it to work how you want. In some ways, it’s great because you can customise the parameters you want pushed through to User Explorer and other reports within Analytics, but I would have thought that Page Path or Page Location would have been set up as a default dimension as standard. After all, it’s an important dimension that most users will want included in their data.
Tracking Page Location in User Explorer Report on GA4
The Page Location is a parameter that is already set up within GA4 for Page Views and other events. We know this because when we check the Real Time Overview and select the Page View event, page_location is listed in the table.
This means we don’t have to set up a parameter for Page Location. However, to view the Page Location in the User Explorer reports, we need to set this as a Custom Dimension.
How To Add Page Location as a Custom Dimension in GA4
- In GA4, head to your chosen property’s Admin > Custom Definitions
- Click the big blue button to create a new Custom Dimension
- For Dimension Name, type in Page Location. This will be the name used in the reports.
- For event parameter, this needs to match the parameter being tracked on the site so enter page_location, as shown below, or you can select it from the dropdown.
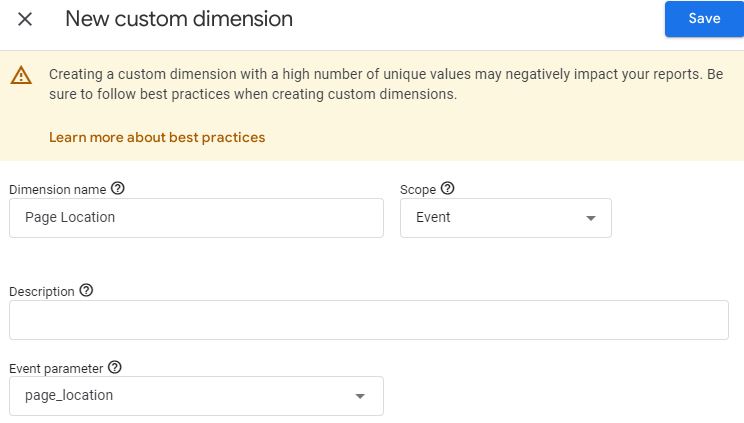
5. Save your new Custom Dimension and you’ll find that User Explorer will start to display the Page Location for each Page View.
Tracking Page Path in User Explorer Page View and Other Events on GA4
Where Page Location displays the full URL of the webpage, which is great for cross-domain tracking, you may wish to track just the Page Path instead. This is the part of the URL after the root domain – so everything after and including the trailing slash.
Unfortunately, page_path is not a parameter that is automatically pushed to GA4 for Page View events, despite being able to filter reports by Page Path. I know, it’s confusing!
So first we must create the parameter for Page Path to be included in the events, namely Page View.
The easiest way to do this is by adding the variable as a parameter through Google Tag Manager.
Adding page_path Parameter in Google Tag Manager
On the Tag where you’ve set up the GA4 Configuration tag to fire on Google Tag Manager, click on Shared Event Settings and add a new parameter. This means that the parameter we’re about to set will be applied to all events logged in GA4.
Type in page_path as the Event Parameter name and for Value, which is dynamic based on the variable, click on the little block to open up the Variable menu. In the new window, select Page Path. It should fill the field with {{Page Path}}
It should look like this >>>
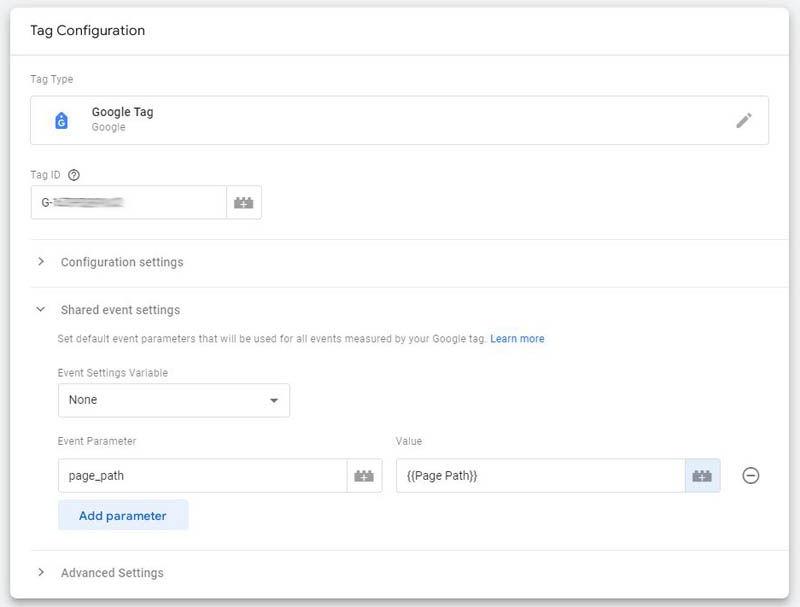
Save the Tag to update it with those changes and Publish the container with your changes to set it live.
Now the page_path parameter will be included in ALL events. But we’re not finished. We still have to set up page_path as a custom dimension if we’re to see the Page Path data logged in User Explorer reports.
Set page_path as a Custom Dimension
- In GA4, head to your chosen property’s Admin > Custom Definitions
- Click the big blue button to create a new Custom Dimension
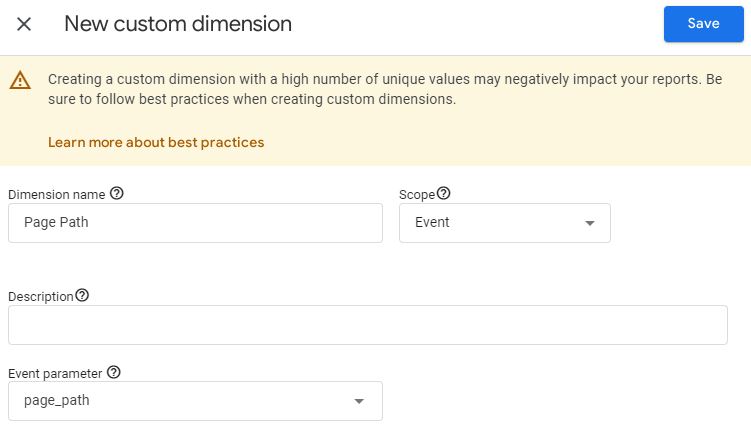
3. For Dimension Name, type in Page Path. This will be the name used in the reports.
4. For event parameter, this needs to match the parameter being tracked on the site which we’ve just set on Google Tag Manager, so enter page_path
5. Save your new Custom Dimension and User Explorer will start to display the Page Path for each Page View moving forwards.
![]()
Please note that these changes cannot show the Page Location or Page Path in User Explorer reports retroactively. These fields will only successfully be completed on User Explorer reports for data from the moment that the Custom Dimension is set, onwards. In the example above, I added page_title and page_location after this user visited the website but page_path was already set up which is why it’s tracked correctly and the others, whilst listed, have not tracked.
Why Does It Say (not set) in User Explorer Report?
If you have the Page Path or Page Location being logged within User Explorer reports but it says (not set), as above, this means that the specific Custom Dimension was not setup at that time and therefore it cannot provide that specific data. Sessions logged after the Custom Dimension was set should display the full URL or path.


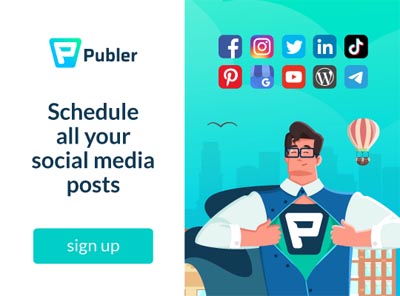
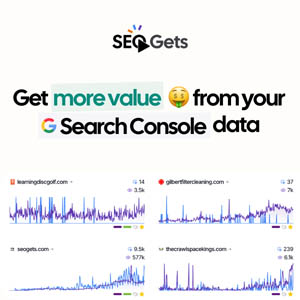

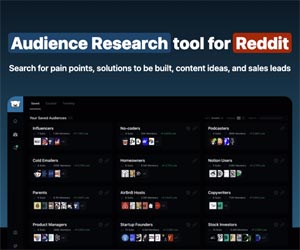
Heyy, Steph
great blog, it’s quite informative and useful.
Thanks
Thank you very much Bharti. Glad it’s of some use 🙂